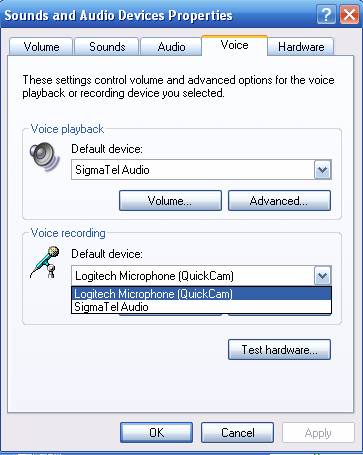
Microphones can be bought separately, and directly plugged into the back of the computer on the 'microphone' port, or can be part of another device like a USB powered web cam. When the web cam is installed using its CD-ROM, you then not only have Video, but a microphone as well.
This is how my Sound and Audio Devices Properties page, from the Control Panel, looks, with the [ Voice ] tab selected on the top row, and the Voice recording devices open - you can see TWO(2) devices (in my case) ...
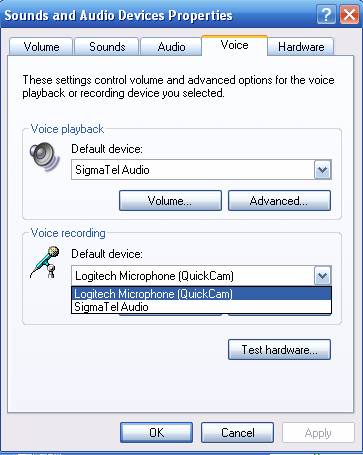
You can see it shows TWO 'Voice' devices in the dropdown list.
1. Logitech Microphone (QuickCam) - This is my Logitech microphone built into the Cam device,
and,
2. SigmaTel Audio - This is if I directly plugged a mike into the plug at the back of the
computer. I do not have a separate microphone, thus this device 'does nothing' ...
In other cases, you may have 4, or more, like say :-
1. Creative SB PCI - This would be for when you DIRECTLY plug in a mike only to the back of the
computer.
2. Game Compatible - not sure what this is!!!
3. Voice Modem Wave #00 line
4. Voice Modem Wave #00 handset
This suggests there is a Dial up modem involved, and this particular modem also has 'voice' capability. But whatever is there, you should select and try each in the dropdown, in the 'Voice recording' section only, and then click [ Test hardware ] button shown ... do NOT click the [Apply] button at this time.
The first page to appear should just tell you which 'devices' you have selected, like the following. Initially you should ONLY concentrate on the 'Recording' device - that is the microphone ...
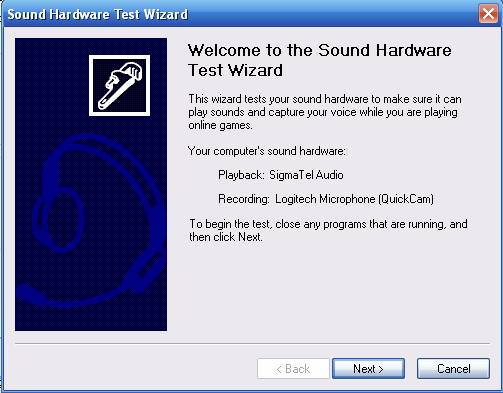
On this you click [ Next> ] ... It should proceed to do its testing, with the green bar proceeding across ... If not, then go back and select another 'Voice' device ...
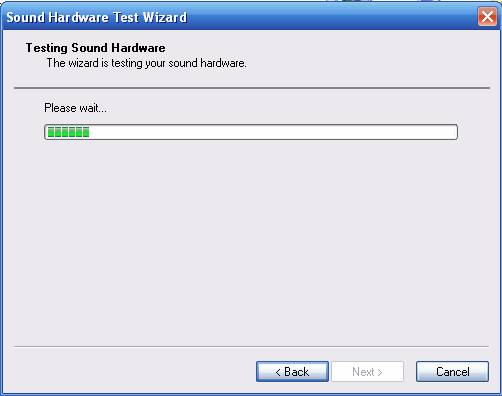
You may also get a 'Security Alert' dialog like -
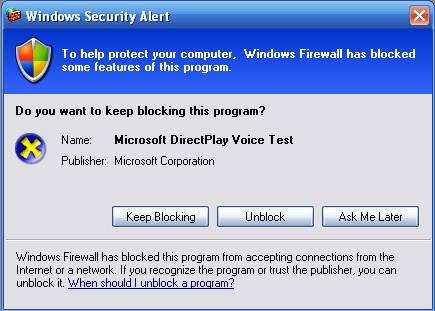
You should click [Unblock] on this if this appears ... more than once ...
If it finds the devices, then there is a 'Test Screen' like the following ...
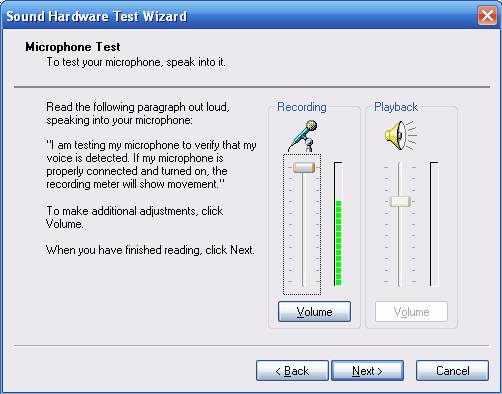
You can see mine is working in that I have a Green Bar bouncing up and down as I read the test, or sing to it, loudly ;=))
If it does not then you need to try the OTHER devices in the LIST, until you get one that works ... where the green bar moves when you speak into the microphone ...
When the microphone shows green bouncing up and down you can click [ Next ], which leads to a FEED BACK test ...
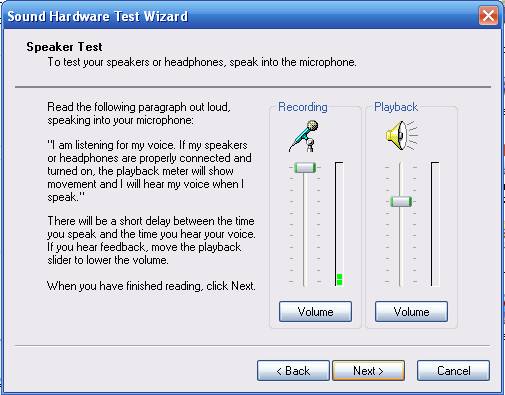
Here, when you SPEAK into the microphone, your voice should come back on the 'Playback' volume ... it is easy to get loud feed back at this stage, and the lines will go way up into the red, so be ready to click [Back], or [Next] ... when ready you can click [ Next> ] again ... which should lead to the [ Finish ] page ...
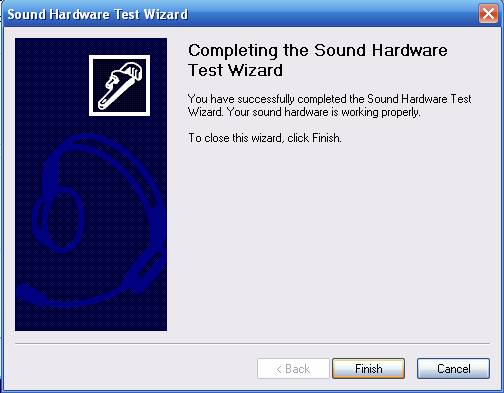
Now you microphone should be connected and functioning, and will then function in applications that use this device, like Skype, or Window (Live) Messenger, or other programs that require voice input.
Hope this helps ...
Geoff.
Sunday, February 24, 2008.